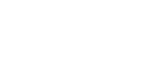Creating Conjoint Analysis Choice Cards
Add bookmarkThe goal of this article is to provide the experimenter with a method to facilitate the manufacture of conjoint analysis choice cards. The method outlined uses common office software and can be adapted to various versions. This method also applies to respondents who are not co-located, enabling the use of electronic files that can be mailed to remote sites. The key is to facilitate manufacture of the cards so that the researcher can focus on the conjoint analysis.
One of the most tedious tasks of conducting a conjoint analysis is the creation of the note cards used to list various attribute/level combinations when conducting the experiment. The respondent ranks the various combinations in order of preference. This article demonstrates how to use commonly available software to semi-automate card creation.
How to Create the Conjoint Analysis Choice Card ?
Once the experimenter has determined the attributes and levels for the conjoint analysis study, he or she should create a Design of Experiment (DOE) using a statistical software package. We used Minitab software in this example (Figure 1). The instructions provided are based on Microsoft 2003 software; similar methods are available in newer versions of the software. For a review of a discussion on attributes and levels, refer to the first article in this series, The Mythological Transactional Business Process Design of Experiments. (Click on diagram to enlarge.)
Figure 1: Minitab worksheet with DOE design
Next, transfer the design to a spreadsheet program such as Microsoft Excel (Figure 2). Add a column for card identification (see column G in the example below). This is a bookkeeping feature that allows the experimenter to sort the cards, assisting with data entry into Excel or Minitab. (Click on diagram to enlarge.)
Figure 2: Excel spreadsheet with DOE design
Next, complete the print set-up process using a word processor such as Microsoft Word. Using Word, select File and Page Set-up. Adjust the width and height of the intended paper size to 5" and 3" respectively; this will allow the experimenter to print the conjoint analysis combinations on 3" x 5" note cards. On the Margin tab, adjust margins as shown in Figure 3. (Click on diagram to enlarge.)
Figure 3: Card settings
Display the Mail Merge toolbar by clicking on the View Toolbar menu. If the Mail Merge toolbar is not shown, click on it to display it (Figure 4). (Click on diagram to enlarge.)
Figure 4: Mail Merge Tool
Figure 5 shows the next step; click on data source (circled icon) and select Excel data file by clicking on the icon where the file is stored (Desktop, My Documents, My Computer, etc.). (Click on diagram to enlarge.)
Figure 5: Data Source
Once the Excel file is selected, click on Insert Merge Field and insert all desired fields (Figure 6). In this case, all fields were selected. Select the fields in the desired order. It is prudent to select them in the order that they will appear on the card. (Click on diagram to enlarge.)
Figure 6: Insert Merge Field
Format the card as desired by creating a template (Figure 7). You can add headings such as Cards, Operation Locations, Job Location, etc. The text enclosed by << and >> denotes data linked to the Excel file. (Click on diagram to enlarge.)
Figure 7: Formatting the card
Click on Merge Into A New Document and click OK (Figure 8). (Click on diagram to enlarge.)
Figure 8: Merge into a new document
A new Word document is created with all cards. Load correct paper stock into printer and then print (Figure 9). (Click on diagram to enlarge.)
Figure 9: Word document
Choice Cards are an Integral Part of Your Conjoint Analysis
The use of choice cards within a conjoint analysis is essential. The design, layout, and organization of the cards will greatly influence the outcome of the experiment.